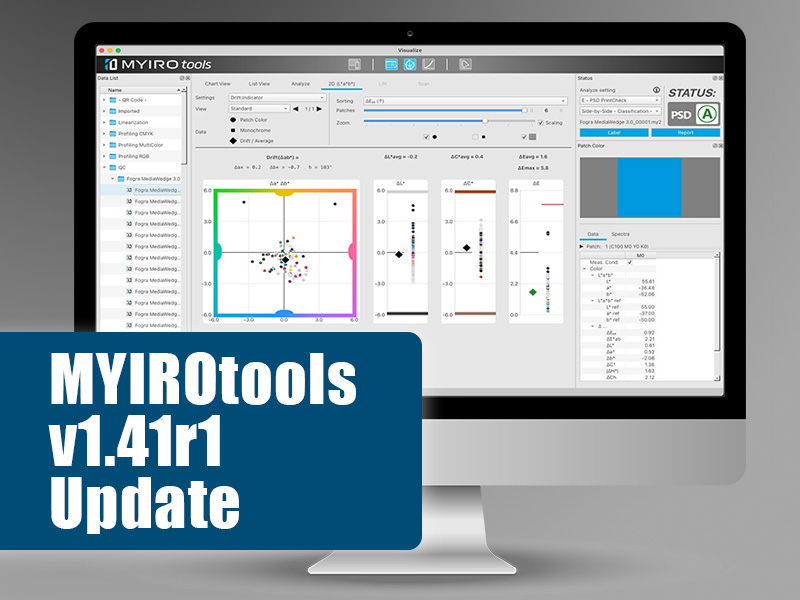在不同机器上打印同一个文件时,输出结果看起来并不完全相同。要达到完全相同的效果,必须使用色彩管理系统对输入数据进行转换。
色彩转换通常使用 ICC 配置文件来完成,ICC 配置文件用于使用转换色彩空间将输入设备数据(如 RGB)转换为输出设备数据(如 CMYK)。这种转换空间通常是 CIELAB,称为 PCS(配置文件连接空间)。
在当今的印刷工作流程中,数字输入文件(如 PDF 文件)在称为 RIP、DFE(数字前端)、控制器或类似系统中进行转换。 为了达到良好的转换速度,精度通常限制在 8 位。如果机器进入 "线性 "状态,这种限制在实践中就不成问题。由于这种线性化,实现精确色彩输出所需的校正已降到最低,而且每个通道 256 步(8 位)的可用步数已经足够。

方法 1.
在控制器中应用的G7曲线
MYIROtools为每个输出通道生成一条校正曲线。这些曲线用于确保在应用任何颜色转换之前,印刷机的输出符合G7方法学的要求。
这些曲线可以被加载到许多类型的印刷机的控制器中。

方法 2.
作为DeviceLink应用的G7曲线
MYIROtools为每个输出通道生成一条校正曲线,并将这些曲线保存为CMYK2CMYK DeviceLink Profile。如果控制器不能应用线性化曲线,可以使用这个DeviceLink-Profile。

步骤1
启动G7印刷机设置工作流程,选择 "创建G7线性化"。
然后点击 "下一步"。

第2步
在下一步,你需要测量P2P51的图表。
你可以通过工作流程打开它并打印出来,或者使用你已经打印好的图表。
确保关闭所有颜色转换,只应用标准曲线(通常是线性)。

第3步
测量完成后,选择适当的测量条件(通常是M1)并点击 "下一步"

第四步
为你的G7校正选择一个名称和存储位置。
MYIROtools将保存一个修正的DeviceLink ICC-Profile和一个包含修正值的.csv-文件。

第5步
在DFE的线性化对话中输入.csv-文件中的数值。
请参考DFE的用户手册,选择正确的接口。

第6步
G7-线性化现在已经完成。
你可以继续创建一个印刷配置文件。
对于数字印刷机来说,有必要创建一个配置文件。
对于胶印机来说,你已经完成了,可以接受使用CRPC为你的生产用纸准备的数据。

步骤1
启动G7印刷机设置工作流程,选择 "创建G7线性化"。
然后点击 "下一步"。

第2步
在下一步,你需要测量P2P51的图表。
你可以通过工作流程打开它并打印出来,或者使用你已经打印好的图表。
确保关闭所有颜色转换,只应用标准曲线(通常是线性)。

第3步
测量完成后,选择适当的测量条件(通常是M1)并点击 "下一步"

第四步
为你的G7校正选择一个名称和存储位置。
MYIROtools将保存一个修正的DeviceLink ICC-Profile和一个包含修正值的.csv-文件。

第5步
为了使用G7 DeviceLink,有必要将其 "烘烤 "到完整的色彩转换中。
因此,下一步是创建一个色彩空间转换(CSC)DeviceLink Profile。

第6步
In the process you can choose from four different presets.
1) Digital Production Printing
适用于任何需要实现CMYK参考的生产印刷过程
2) LFP Production
获得更生动的结果
3) Simulation
主要是为了打样
4) RGB Production
在源数据为RGB时使用

第七步
当被要求时,为你的色彩空间转换配置文件选择一个适当的名称。

第8步
现在,G7校正需要与色彩空间转换联系起来。
这被称为 "连接"(concatenation)。

第9步
选择在上一步创建的色彩空间转换DeviceLink作为第一个(源)配置文件。
然后选择G7校正配置文件作为第二个(目标)配置文件。
选择一个有意义的名字并保存配置文件。

第十步
我们刚刚创建的配置文件包含了从源头到目的地到线性化的全部转换。
这可以是,例如:
CRPC6.icc - MyMachines_Output_Profile.icc - G7Correction_for_my_machine.icc
对于其他来源的配置文件,你需要创建另一个连接。