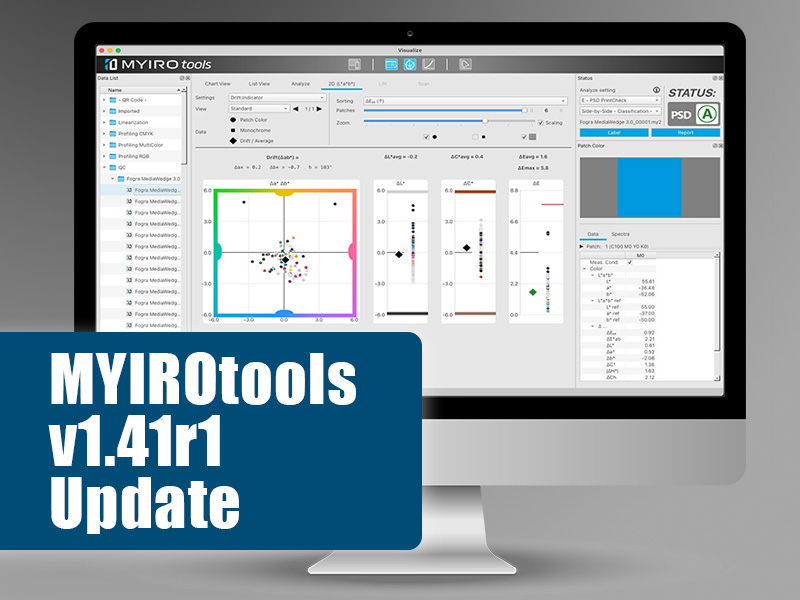よくあるご質問
FAQをご覧いただき、解決方法をご確認ください。ここで解決できない場合は、販売店にお問い合わせください。
一般的な質問
パソコンを再起動し、再度アプリを起動してみてください。
また、ネットワーク設定(プロキシ設定など)が正しいかどうか確認してください。
IEEE 802.11 b/g/nに対応した無線LANが必要です。
2.4Ghz帯のみ対応していますのでご注意ください。
MYIRO-1は、WPA2セキュリティに対応していますが、WPA2-Enterpriseには対応していません。
接続設定は、MYIROTOOLS MANUALを参照してください。
MYIRO-1/MYIRO-9は、M1プロセッサ搭載のApple MacBookでUSB-C/USB-Aアダプター(図1、2)および/またはUSB-C/USB-Bケーブル(図3)を使用した場合、MYIROtools(およびその他のソフトウェア)で認識されませんでした。
USB-CハブタイプにUSB-A/USB-Bケーブル(本体に付属)を接続して使用することをお勧めします。弊社がテストしたハブのリストはこちらをご覧ください:
- RouteR RUH-OTGTPU4 (C-C hub)
- BASEUS PortalJoy 13 in 1 USB-C Hub
- BASEUS 12-in-1 Laptop USB-C Hub
- BASEUS Enjoyment 11 in 1 USB C Hub
- BELKIN USB-C 7-in-1 Multiport Adapter (INC009btSGY)
- BELKIN USB-C 6-in-1 Multiport Adapter (AVC008btSGY)
- BELKIN USB-C 5-in-1 Multiport Adapter (AVC007btSGY)
- BELKIN USB-C 4-in-1 Multiport Adapter (AVC006btSGY)
- MOBILITY LAB usb8014 Mini Dock USB-c 6 Ports
- SATECHI Type-C Multi-Port Adapter 4K with Ethernet V2
上記のブランドの他のモデルも動作する可能性がありますが、保証はできません。
以下は画像で説明した要約です:
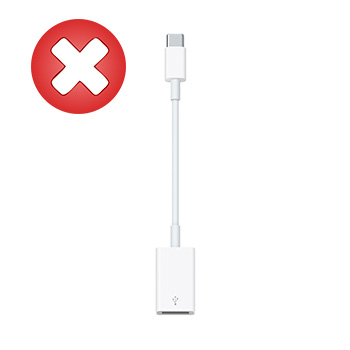 Figure 1 Figure 1 |  Figure 2 Figure 2 |  Figure 3 Figure 3 |  Figure 4 Figure 4 |
ライセンシング
お客様のインターネット接続がライセンスサーバーへの接続を許可していない可能性があります。
ネットワーク設定(特にプロキシ設定)を確認してください。
が、アクティベーション画面が表示され、アプリが起動しない
Webブラウザーを開き、アドレスバーに “HTTP://LOCALHOST:1947” を入力します。
管理者コントロールセンターのヘルプページが表示されない場合は、ライセンスサービスが実行されていない可能性があります。次の手順を実行してください。
[Windows用]
- キーボードのWindowsキーを押しながら、「services」と入力して、サービスアプリを開きます。
- サービス」ウィンドウの「名前」欄から「Sentinel LDK License Manager」を探します。
- Sentinel LDK License Manager」のステータス欄で、ステータスが空白になっているか、「Running」と表示されているかを確認します。
- 実行中でない場合は、「Sentinel LDK License Manager」を右クリックし、「開始」を選択します。
[Mac用]
- 画面左上のアップルメニューを開き、「システム環境設定」を選択します。
- セキュリティとプライバシー」を開く。
- ファイアウォールタブでファイアウォールの状態を確認します。
- ファイアウォールがオンになっている場合は、「ファイアウォールオプション」を選択します。
- 署名入りソフトウェアの着信を自動的に許可する」にチェックを入れ、OKを押します。
- アプリを再インストールする。
"アプリケーションの起動に失敗しました、インストールガイドまたはユーザーズガイドのトラブルシューティングを参照してください。"
以下のファイルをAdministrator権限で実行し、アプリケーションを再起動します。
Windows
C:\Program Files\MYIRO\MYIROtools\ Module\Utility\LicenseSupportScript.bat
Mac
/Applications/MYIRO/Utility/ LicenseSupportScript.sh
ライセンス転送ツールを使用することで、インストールしたライセンスをPC(またはmacOS)から別のPC(またはmacOS)に転送(リホスト)することができます。両方のコンピュータにMYIROtoolsソフトウェアがインストールされている必要があります(受信側PCと送信側PC)。ライセンス転送ツールは、それぞれのコンピュータで使用する必要があります。手順はmacOSでもPCでも同じです。
開始する前に:両方のコンピュータにMYIROtoolsがインストールされていることを確認してください。ライセンス転送ツールはMYIROtoolsのルートフォルダにあります:
macOS: /Applications/MYIRO/Utility/TransferLicense
Windows: C:\Program Files\MYIRO\MYIROtools\Module\TransferLicense.bat
注意:"送信元PC "とは、現在MYIROtoolsライセンスが動作し、アクティベートされているコンピュータのことである。「受信者PC "は、MYIROtoolsのライセンスを転送するコンピュータです。
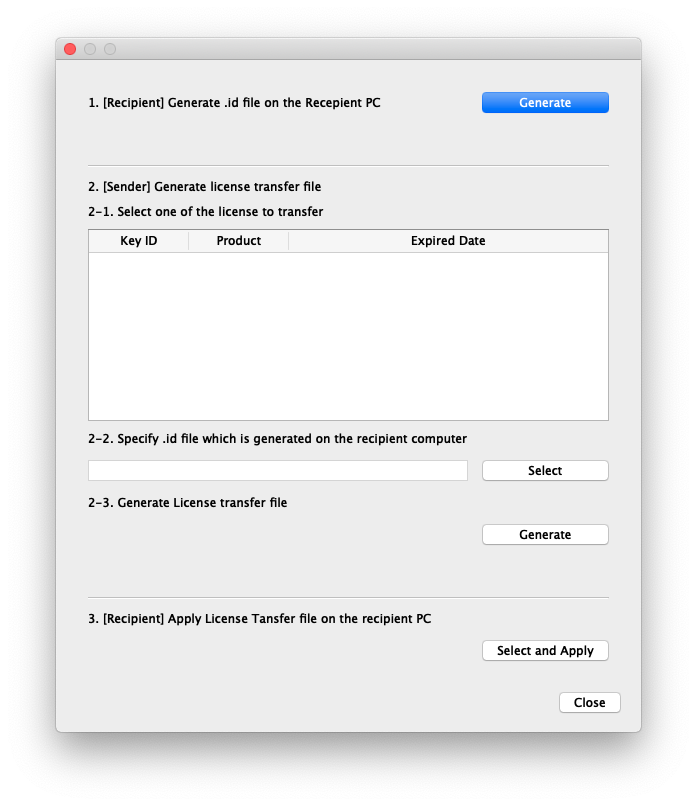
- Start Transfer License executable
- Click [ Generate ] to make a id file (.id) of Recipient PC (Step 1)
- Copy the id file (.id file) to the source PC [Sender].
- Start License transfer tool on the source PC.
- Select the license to be transfer to the Recipent PC from the list (Step 2-1)
- Click [ Select ] to select the copied id file (.id file) (Step 2-2)
- Click [ Generate ] to make a license transfer file (h2h) (Step 2-3)
- Copy the generated h2h file to Recipient PC.
- Click [ Select and Apply] to select the copied h2h file.
- The transfer procedure is completed. Click [ Close ].
- On Recipient PC, start MYIROtools. Confirm transferred license is listed on [System ] [information].
測定
定義フォーマット(cdx)は、コニカミノルタFD-S2wのXML-formatに対応しています。
FD-S2wで定義の上で右クリックし、「保存」を選択します。
1) サブフォルダを作成する
/Data/Tool/Measure/
をMYIROtoolsの作業フォルダ内にコピーしてください。
FD-S2wのファイル名を.xmlから.cdxに変更し、以下のサブフォルダにコピーしてください。
/Data/Tool/Measure/
をMYIROtoolsの作業フォルダ内にコピーしてください。
作業フォルダの場所は、MYIROtoolsのメインウィンドウの「システム」タブで確認することができます。
2) MYIROtoolsのチャートインポート機能を使い、xmlファイルをインポートする。
MYIROtoolsには、業界で一般的なチャート定義がいくつか同梱されています。
MYIROtools Measure and Viewのデータリストウィンドウの "Std. and 3rd Party" フォルダにあります。
MYIRO-9/FD-9ではほぼ全てのチャートが測定可能ですが、MYIRO-1、FD-5BT、FD-7では必ずしも測定できないことをご承知おきください。
測定器の電源を切り、再度電源を入れる
無線LAN搭載のMacを使用していて、ファイアウォールがオンになっている場合、無線LANで接続したMYIRO-1、Ethernetで接続したMYIRO-9/FD-9がリストに表示されない場合があります。
機器の接続状態を確認し、「再スキャン」をクリックしてください。
USB接続のWindowsパソコンでは、ドライバの手動インストールをお試しください。