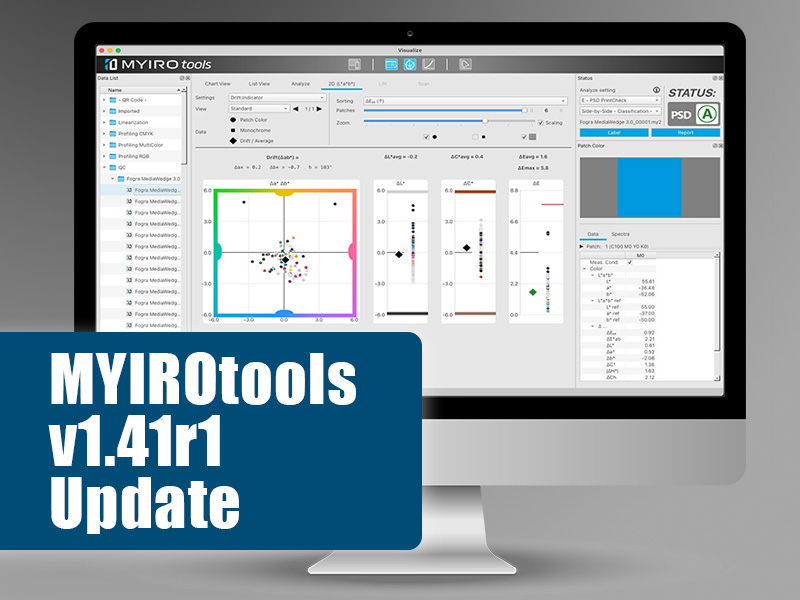Foire Aux Questions
Veuillez consulter notre FAQ pour trouver comment résoudre votre problème. Nous vous invitons à contacter votre revendeur au cas où vous ne trouveriez pas la solution ici.
Questions Générales
Redémarrez votre ordinateur et essayez de lancer à nouveau l'application.
Vérifiez également que les paramètres réseau (paramètres proxy, etc.) soient corrects.
Vous devez disposer d'un réseau local sans fil compatible avec la norme IEEE 802.11 b/g/n.
Veuillez noter que seule la bande 2.4Ghz est supportée.
Le MYIRO-1 supporte la sécurité WPA2 mais pas WPA2-Enterprise.
Veuillez vous référer au MANUEL MYIROTOOLS pour configurer la connexion.
MYIRO-1/MYIRO-9 n'est pas reconnu dans MYIROtools (et autres logiciels) lors de l'utilisation d'un adaptateur USB-C/USB-A (figure 1 & 2) et/ou d'un câble USB-C/USB-B (figure 3) sur un Apple MacBook avec processeur M1.
Nous recommandons d'utiliser un hub USB-C avec un câble USB-A vers USB-B (fourni avec l'instrument). Vous trouverez ici une liste exhaustive des hubs que nous avons testés :
- RouteR RUH-OTGTPU4 (C-C hub)
- BASEUS PortalJoy 13 in 1 USB-C Hub
- BASEUS 12-in-1 Laptop USB-C Hub
- BASEUS Enjoyment 11 in 1 USB C Hub
- BELKIN USB-C 7-in-1 Multiport Adapter (INC009btSGY)
- BELKIN USB-C 6-in-1 Multiport Adapter (AVC008btSGY)
- BELKIN USB-C 5-in-1 Multiport Adapter (AVC007btSGY)
- BELKIN USB-C 4-in-1 Multiport Adapter (AVC006btSGY)
- MOBILITY LAB usb8014 Mini Dock USB-c 6 Ports
- SATECHI Type-C Multi-Port Adapter 4K with Ethernet V2
D'autres modèles des marques mentionnées ci-dessus peuvent également fonctionner, mais nous ne pouvons pas le garantir.
Voici un résumé illustré par des images :
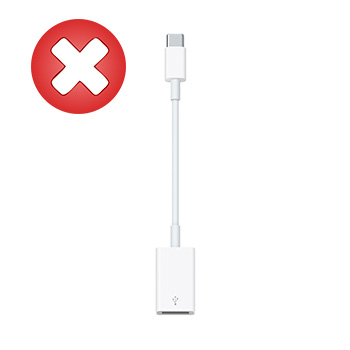 Figure 1 Figure 1 |  Figure 2 Figure 2 |  Figure 3 Figure 3 |  Figure 4 Figure 4 |
Gestion des licences
Il est fort probable que votre connexion Internet ne permette pas de se connecter au serveur de licences.
Veuillez vérifier vos paramètres réseau (notamment les paramètres proxy).
NEANMOINS L'ÉCRAN D'ACTIVATION S'AFFICHE ET L'APPLICATION NE DÉMARRE PAS
Ouvrez un navigateur web et entrez “HTTP://LOCALHOST:1947” dans la barre d'adresse.
Si la page d'aide du Centre de contrôle de l'administration ne s'affiche pas, il se peut que le service de licence ne fonctionne pas. Effectuez les étapes suivantes.
[Pour Windows]
- Appuyez sur la touche Windows du clavier et tapez "services" pour ouvrir l'application Services.
- Recherchez "Sentinel LDK License Manager" dans la colonne Nom de la fenêtre Services.
- Vérifiez dans la colonne Statut pour "Sentinel LDK License Manager" et voyez si le statut est vide ou si Exécution est affiché.
- Si l'état est différent de "Running", cliquez avec le bouton droit de la souris sur "Sentinel LDK License Manager" et sélectionnez "Start".
[Pour Mac]
- Ouvrez le menu Pomme dans le coin supérieur gauche de l'écran et sélectionnez Préférences Système.
- Ouvrez Sécurité et confidentialité.
- Vérifiez l'état du pare-feu sous l'onglet Pare-feu.
- Vérifiez l'état du pare-feu sous l'onglet Pare-feu. Si le pare-feu est activé, sélectionnez Options du pare-feu.
- Cochez "Autoriser automatiquement les logiciels signés à recevoir des connexions entrantes", puis appuyez sur OK.
- Réinstaller l'application.
"IMPOSSIBLE DE LANCER L'APPLICATION, VEUILLEZ VOUS REPORTER AU GUIDE D'INSTALLATION OU AU DÉPANNAGE DU GUIDE DE L'UTILISATEUR."
Exécutez le fichier suivant en tant qu'administrateur, puis redémarrez l'application :
Windows
C:\Program Files\MYIRO\MYIROtools\ Module\Utility\LicenseSupportScript.bat
Mac
/Applications/MYIRO/Utility/ LicenseSupportScript.sh
Vous pouvez transférer (réhéberger) la licence installée d'un PC (ou macOS) à un autre PC (ou macOS) en utilisant l'outil de transfert de licence. Les deux ordinateurs doivent avoir le logiciel MYIROtools installé (PC destinataire et PC expéditeur). L'outil de transfert de licence doit être utilisé sur chaque ordinateur. La procédure est la même sur macOS et sur PC.
Avant de commencer : veuillez vous assurer que MYIROtools est installé sur les deux ordinateurs. L'outil de transfert de licence se trouve dans le dossier racine de MYIROtools :
macOS : /Applications/MYIRO/Utility/TransferLicense
Windows : C:\Program Files\MYIRO\MYIROtools\Module\TransferLicense.bat
Note : "PC source [Sender]" est l'ordinateur sur lequel une licence MYIROtools est en cours d'exécution et activée. "PC destinataire [Recipient]" est l'ordinateur sur lequel vous souhaitez que la licence MYIROtools soit transférée.
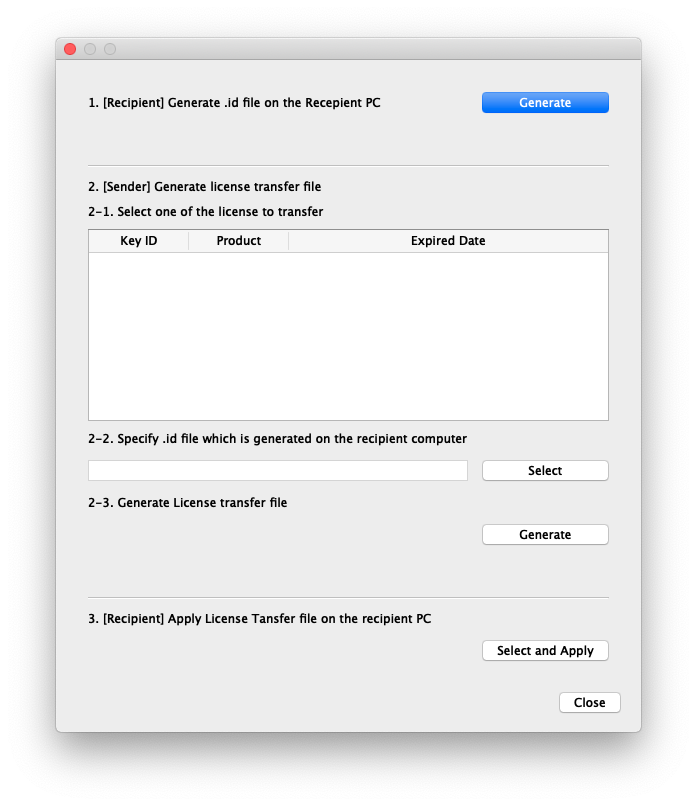
- Lancer l'exécutable TransferLicense
- Cliquez sur [ Generate ] pour créer un fichier d'identification (.id) du PC destinataire [Recipient] (étape 1).
- Copier le fichier d'identification (.id) sur le PC source [Sender].
- Lancer l'executable TransferLicense sur le PC source [Sender].
- Sélectionnez la licence à transférer vers le PC destinataire [Recipient] dans la liste (Étape 2-1).
- Cliquez sur [ Select ] pour sélectionner le fichier d'identification copié (.id file) (Étape 2-2)
- Cliquez sur [ Generate ] pour créer un fichier de transfert de licence (h2h) (Étape 2-3)
- Copier le fichier h2h généré sur le PC du destinataire [Recipient].
- Cliquer sur [ Sélectionner et appliquer] pour sélectionner le fichier h2h copié.
- La procédure de transfert est terminée. Cliquer sur [ Fermer ].
- Sur le PC destinataire [Recipient], démarrer MYIROtools. Confirmer que la licence transférée est listée dans [Système] [informations].
Mesure
Le format de définition (cdx) est compatible avec le format XML de Konica Minolta FD-S2w.
Dans FD-S2w, faites un clic droit sur une définition et sélectionnez "Enregistrer".
1) Créez un sous-dossier dans
/Data/Tool/Measure/
dans le dossier de travail de MYIROtools.
Renommez le fichier FD-S2w de .xml en .cdx et copiez-le dans un sous-dossier de
/Data/Tool/Measure/
dans le dossier de travail de MYIROtools.
L'emplacement du dossier de travail peut être vérifié dans l'onglet "Système" de la fenêtre principale de MYIROtools.
2) Importez le fichier xml à l'aide de la fonction d'importation de graphiques dans MYIROtools.
MYIROtools est livré avec plusieurs fichiers de définitions de chartes qui sont utilisées fréquemment dans l'industrie graphique.
Dans le panneau de gauche"Liste de données" du module View de MYIROtools, vous les trouverez dans le dossier "Std. and 3rd Party".
Veuillez noter que presque toutes les chartes peuvent être mesurées avec un MYIRO-9/FD-9 mais pas nécessairement avec un MYIRO-1, FD-5BT ou FD-7.
Éteignez et rallumez l'instrument
Lorsque vous utilisez un Mac avec un réseau local sans fil et que le pare-feu est activé, il se peut que le MYIRO-1 connecté via un réseau local sans fil ou le MYIRO-9/FD-9 connecté via Ethernet n'apparaissent pas dans la liste.
Vérifiez l'état de la connexion du périphérique et cliquez sur "Rescan".
Sur un PC Windows utilisant une connexion USB, essayez d'installer le pilote manuellement.