FAQ
Check our FAQ and find out how to fix your issue
Check our FAQ and find out how to fix your issue
Check our FAQ and find out how to fix your issue
Please have a look at our FAQ to find out how to resolve your issue. Contact your reseller in case you can't find the solution here.
Restart your computer and try launching the app again.
Also, check if the network settings (proxy settings, etc.) are correct.
You need to have a Wireless LAN compatible to IEEE 802.11 b/g/n.
Please note that only the 2.4Ghz band is supported.
The MYIRO-1 supports WPA2 security but not WPA2-Enterprise.
Please refer to the MYIROTOOLS MANUAL to setup the connection.
MYIRO-1/MYIRO-9 could not be recognized in MYIROtools (and other software) when using a USB-C/USB-A adaptor (figure 1 & 2) and/or a USB-C/USB-B cable (figure 3) on an Apple MacBook with M1 processor.
We recommend to use a USB-C hub type with a USB-A to USB-B cable connected (provided with the instrument). Please find here an exhausted list of hubs we have tested:
Other models from the listed brand above may also work but we cannot guarantee it.
Here is a sum-up illustrated with images:
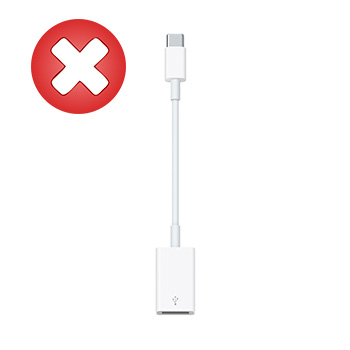 Figure 1 Figure 1 |  Figure 2 Figure 2 |  Figure 3 Figure 3 |  Figure 4 Figure 4 |
Most probably your internet connection does not allow a connection to the licensing server.
Please check your network settings (especially proxy settings).
BUT THE ACTIVATION SCREEN IS DISPLAYED AND THE APP DOES NOT START
Open a web browser and enter “HTTP://LOCALHOST:1947” in the address bar.
If the Admin Control Center Help page is not shown, the license service may not be running. Perform the following steps.
[For windows]
[For Mac]
"FAILED TO LAUNCH THE APPLICATION, PLEASE REFER TO INSTALL GUIDE OR TROUBLESHOOTING OF USER'S GUIDE."
Run the following file as Administrator, and then restart the application:
Windows
C:\Program Files\MYIRO\MYIROtools\ Module\Utility\LicenseSupportScript.bat
Mac
/Applications/MYIRO/Utility/ LicenseSupportScript.sh
You can transfer (rehost) the installed license from a PC (or macOS) to another PC (or macOS) by using License transfer tool. Both computers must have MYIROtools software installed (recipient-PC and sender-PC). License transfer tool needs to be used on each computer. The procedure is the same on macOS and PC.
Prior to start: please make sure that MYIROtools is installed on both computers. License transfer tool can be found at the root folder of MYIROtools:
macOS: /Applications/MYIRO/Utility/TransferLicense
Windows: C:\Program Files\MYIRO\MYIROtools\Module\TransferLicense.bat
Note: "Source PC [Sender]" is the computer that currently has a MYIROtools license running and activated. "Recipient PC [Recipient]" is the computer where you want the MYIROtools license to be transferred.
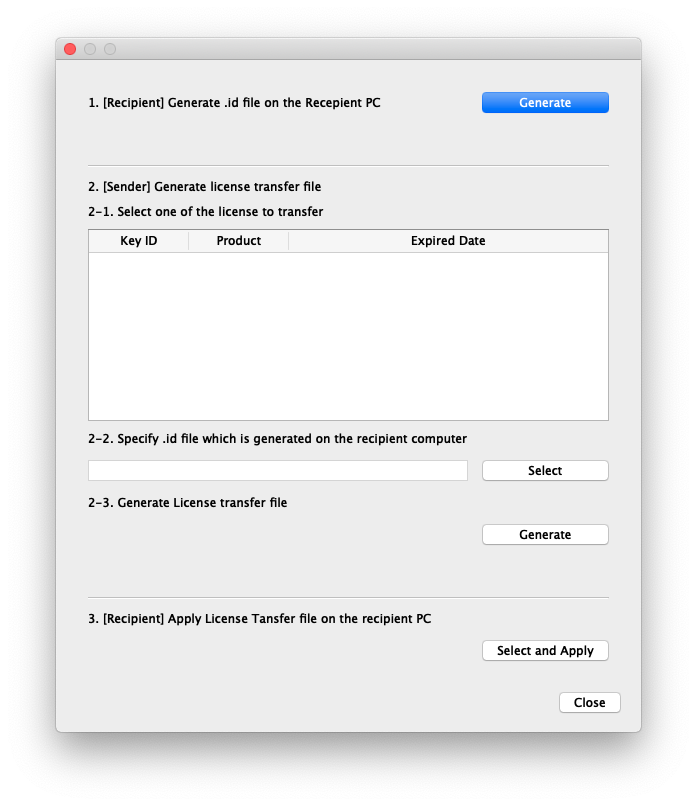
The definition format (cdx) is compatible with the XML-format of Konica Minolta FD-S2w.
In FD-S2w right-click on a definition and select "Save".
1) Create a subfolder inside
/Data/Tool/Measure/
inside the MYIROtools working folder.
Rename the FD-S2w file from .xml to .cdx and copy it to a subfolder of
/Data/Tool/Measure/
inside the MYIROtools working folder.
The location of the working folder can be checked in the "System" tab of the MYIROtools main window.
2) Import the xml file using the chart import feature into MYIROtools
MYIROtools ships with several chart definitions which are common in the industry.
In the Data List Window of the MYIROtools Measure and View you can find them in the folder "Std. and 3rd Party"
Please be aware that nearly all charts can be measured with a MYIRO-9/FD-9 but not necessarily with a MYIRO-1, FD-5BT or FD-7.
Switch the instrument OFF and ON again
When using a Mac with wireless LAN and the firewall is turned on, MYIRO-1 connected via wireless LAN or MYIRO-9/FD-9 connected via Ethernet may not appear on the list.
Check the device connection status and click "Rescan".
On a Windows PC using USB connection try to install the driver manually.
Register your MYIRO and Konica Minolta devices to benefit from the standard warranty
Request a service maintenance for MYIRO and Konica Minolta FD devices