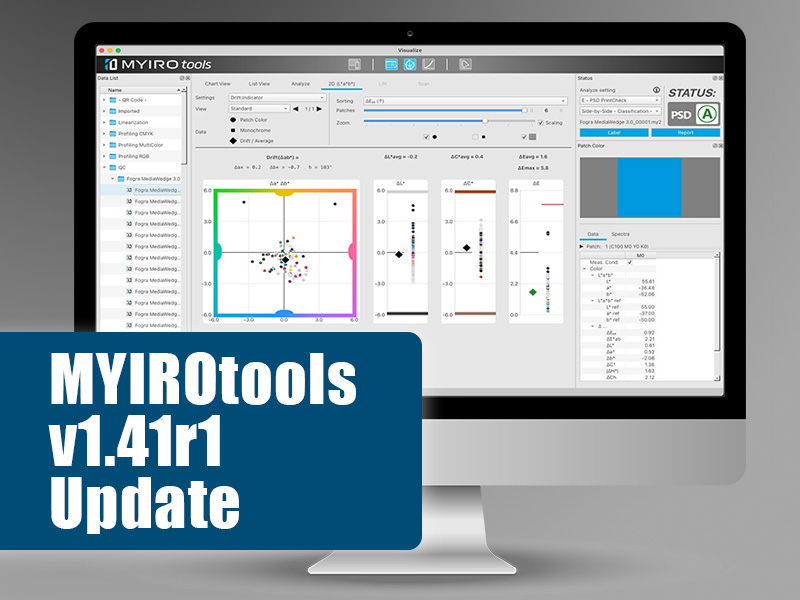Frequently Asked Questions
Bitte werfen Sie einen Blick auf unsere FAQ, um herauszufinden, wie Sie Ihr Problem lösen können. Wenden Sie sich an Ihren Fachhändler, falls Sie hier keine Lösung finden können.
Allgemeine Fragen
Starten Sie Ihren Computer neu und versuchen Sie erneut, die App zu starten.
Prüfen Sie auch, ob die Netzwerkeinstellungen (Proxy-Einstellungen usw.) korrekt sind.
Sie benötigen ein Wireless LAN, das mit IEEE 802.11 b/g/n kompatibel ist.
Bitte beachten Sie, dass nur das 2.4Ghz-Band unterstützt wird.
Das MYIRO-1 unterstützt WPA2-Sicherheit, aber nicht WPA2-Enterprise.
Bitte lesen Sie das MYIROTOOLS MANUAL, um die Verbindung einzurichten.
MYIRO-1/MYIRO-9 konnte in MYIROtools (und anderer Software) nicht erkannt werden, wenn ein USB-C/USB-A-Adapter (Abbildung 1 & 2) und/oder ein USB-C/USB-B-Kabel (Abbildung 3) an einem Apple MacBook mit M1-Prozessor verwendet wurde.
Wir empfehlen die Verwendung eines USB-C-Hubs mit einem angeschlossenen USB-A-zu-USB-B-Kabel (im Lieferumfang des Geräts enthalten). Hier finden Sie eine erschöpfende Liste der von uns getesteten Hubs:
- RouteR RUH-OTGTPU4 (C-C hub)
- BASEUS PortalJoy 13 in 1 USB-C Hub
- BASEUS 12-in-1 Laptop USB-C Hub
- BASEUS Enjoyment 11 in 1 USB C Hub
- BELKIN USB-C 7-in-1 Multiport Adapter (INC009btSGY)
- BELKIN USB-C 6-in-1 Multiport Adapter (AVC008btSGY)
- BELKIN USB-C 5-in-1 Multiport Adapter (AVC007btSGY)
- BELKIN USB-C 4-in-1 Multiport Adapter (AVC006btSGY)
- MOBILITY LAB usb8014 Mini Dock USB-c 6 Ports
- SATECHI Type-C Multi-Port Adapter 4K with Ethernet V2
Andere Modelle der oben aufgeführten Marke können ebenfalls funktionieren, aber wir können es nicht garantieren.
Hier ist eine Zusammenfassung mit Bildern illustriert:
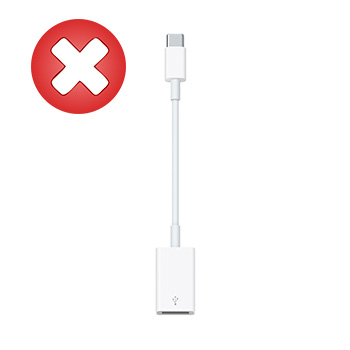 Figure 1 Figure 1 |  Figure 2 Figure 2 |  Figure 3 Figure 3 |  Figure 4 Figure 4 |
Lizenzierung
Wahrscheinlich erlaubt Ihre Internetverbindung keine Verbindung zum Lizenzierungsserver.
Bitte überprüfen Sie Ihre Netzwerkeinstellungen (insbesondere die Proxy-Einstellungen).
ABER DER AKTIVIERUNGSBILDSCHIRM WIRD ANGEZEIGT UND DIE APP STARTET NICHT
Öffnen Sie einen Webbrowser und geben Sie "HTTP://LOCALHOST:1947" in die Adressleiste ein.
Wenn die Hilfeseite des Admin Control Center nicht angezeigt wird, läuft der Lizenzdienst möglicherweise nicht. Führen Sie die folgenden Schritte aus.
[Für Windows]
- Drücken Sie die Windows-Taste auf der Tastatur, und geben Sie "Dienste" ein, um die Dienste-App zu öffnen.
- Suchen Sie in der Spalte Name des Fensters Dienste nach "Sentinel LDK License Manager".
- Überprüfen Sie in der Spalte Status für "Sentinel LDK License Manager", ob der Status leer ist oder ob Ausgeführt angezeigt wird.
- Wenn der Status nicht Ausgeführt lautet, klicken Sie mit der rechten Maustaste auf "Sentinel LDK License Manager" und wählen Sie Starten.
[Für Mac]
- Öffnen Sie das Apple-Menü in der oberen linken Ecke des Bildschirms und wählen Sie "Systemeinstellungen".
- Öffnen Sie Sicherheit & Datenschutz.
- Überprüfen Sie den Firewall-Status auf der Registerkarte Firewall.
- Wenn die Firewall aktiviert ist, wählen Sie Firewall-Optionen.
- Aktivieren Sie das Kontrollkästchen "Signierter Software automatisch erlauben, eingehende Verbindungen zu empfangen", und drücken Sie dann auf OK.
- Installieren Sie die Anwendung erneut.
"DIE ANWENDUNG KONNTE NICHT GESTARTET WERDEN, BITTE LESEN SIE DIE INSTALLATIONSANLEITUNG ODER DIE FEHLERBEHEBUNG IM BENUTZERHANDBUCH."
Führen Sie die folgende Datei als Administrator aus und starten Sie dann die Anwendung neu:
Windows
C:\Program Files\MYIRO\MYIROtools\ Module\Utility\LicenseSupportScript.bat
Mac
/Applications/MYIRO/Utility/ LicenseSupportScript.sh
Sie können die installierte Lizenz von einem PC (oder macOS) auf einen anderen PC (oder macOS) übertragen (rehosten), indem Sie das Lizenzübertragungstool verwenden. Auf beiden Computern muss die MYIROtools-Software installiert sein (Empfänger-PC und Sender-PC). Das Lizenzübertragungs-Tool muss auf beiden Computern verwendet werden. Die Vorgehensweise ist auf macOS und PC gleich.
Vor dem Start: Bitte stellen Sie sicher, dass MYIROtools auf beiden Computern installiert ist. Das Lizenzübertragungs-Tool finden Sie im Stammverzeichnis von MYIROtools:
macOS: /Programme/MYIRO/Utility/TransferLicense
Windows: C:\Programmdateien\MYIRO\MYIROtools\Module\TransferLicense.bat
Hinweis: "Quell-PC [Sender]" ist der Computer, auf dem derzeit eine MYIROtools-Lizenz läuft und aktiviert ist. Der "Empfänger-PC [Recipient]" ist der Computer, auf den die MYIROtools-Lizenz übertragen werden soll
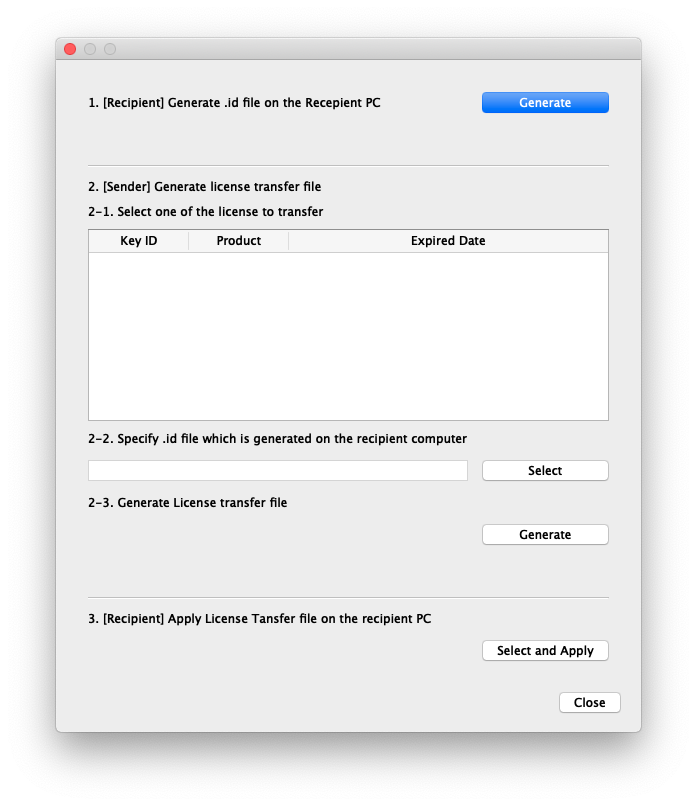
- Starten Sie das Programm TransferLicense
- Klicken Sie auf [ Generate ], um eine ID-Datei (.id) des Empfänger-PCs [Recipient] zu erstellen (Schritt 1)
- Kopieren Sie die id-Datei (.id-Datei) auf den Quell-PC (lizenzgebender PC).
- Starten Sie das Lizenzübertragungstool auf dem Quell-PC [Sender].
- Wählen Sie die Lizenz, die auf den Empfänger-PC [Recipient] übertragen werden soll, aus der Liste aus (Schritt 2-1)
- Klicken Sie auf [ Select ], um die kopierte id-Datei (.id-Datei) auszuwählen (Schritt 2-2)
- Klicken Sie auf [ Generate ], um eine Lizenzübertragungsdatei (h2h) zu erstellen (Schritt 2-3)
- Kopieren Sie die erzeugte h2h-Datei auf den PC des Empfängers [Recipient].
- Klicken Sie auf [ Select and Apply], um die kopierte h2h-Datei auszuwählen.
- Der Übertragungsvorgang ist abgeschlossen. Klicken Sie auf [ Close ].
- Starten Sie MYIROtools auf dem PC des Empfängers [Recipient]. Bestätigen Sie, dass die übertragene Lizenz unter [System] [Informationen] aufgeführt ist.
Messen
Das Definitionsformat (cdx) ist mit dem XML-Format von Konica Minolta FD-S2w kompatibel.
Klicken Sie in FD-S2w mit der rechten Maustaste auf eine Definition und wählen Sie "Speichern".
1) Erstellen Sie einen Unterordner innerhalb von
/Data/Tool/Measure/
innerhalb des MYIROtools-Arbeitsordners.
Benennen Sie die FD-S2w-Datei von .xml in .cdx um und kopieren Sie sie in einen Unterordner von
/Data/Tool/Measure/
innerhalb des MYIROtools-Arbeitsordners.
Der Ort des Arbeitsordners kann auf der Registerkarte "System" des MYIROtools-Hauptfensters überprüft werden.
2) Importieren Sie die xml-Datei mit Hilfe des Chartimports in MYIROtools
MYIROtools wird mit mehreren branchenüblichen Chartdefinitionen ausgeliefert.
Im Datenlistenfenster von MYIROtools Measure and View finden Sie diese im Ordner "Std. and 3rd Party".
Bitte beachten Sie, dass fast alle Charts mit einem MYIRO-9/FD-9 gemessen werden können, aber nicht unbedingt mit einem MYIRO-1, FD-5BT oder FD-7.
Schalten Sie das Gerät AUS und wieder EIN
Wenn Sie einen Mac mit drahtlosem LAN verwenden und die Firewall aktiviert ist, erscheint das über WLAN verbundene MYIRO-1 oder das über Ethernet verbundene MYIRO-9/FD-9 möglicherweise nicht in der Liste.
Überprüfen Sie den Verbindungsstatus des Geräts und klicken Sie auf "Neu scannen“.
Versuchen Sie auf einem Windows-PC mit USB-Anschluss, den Treiber manuell zu installieren.